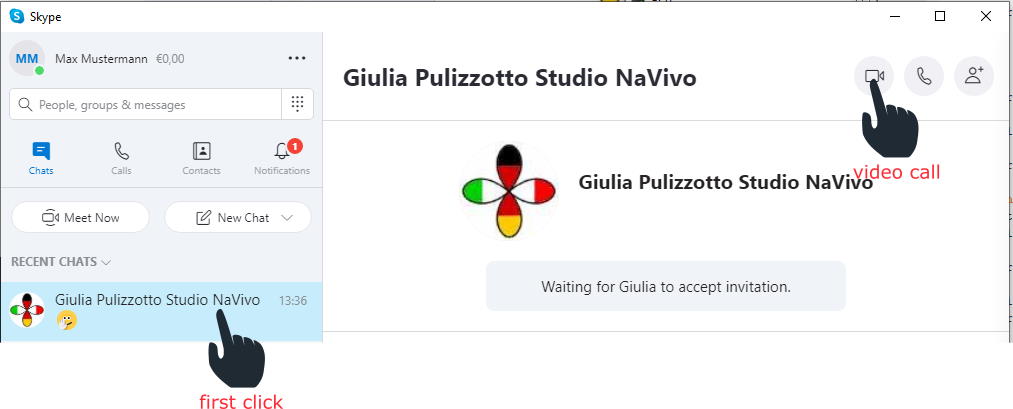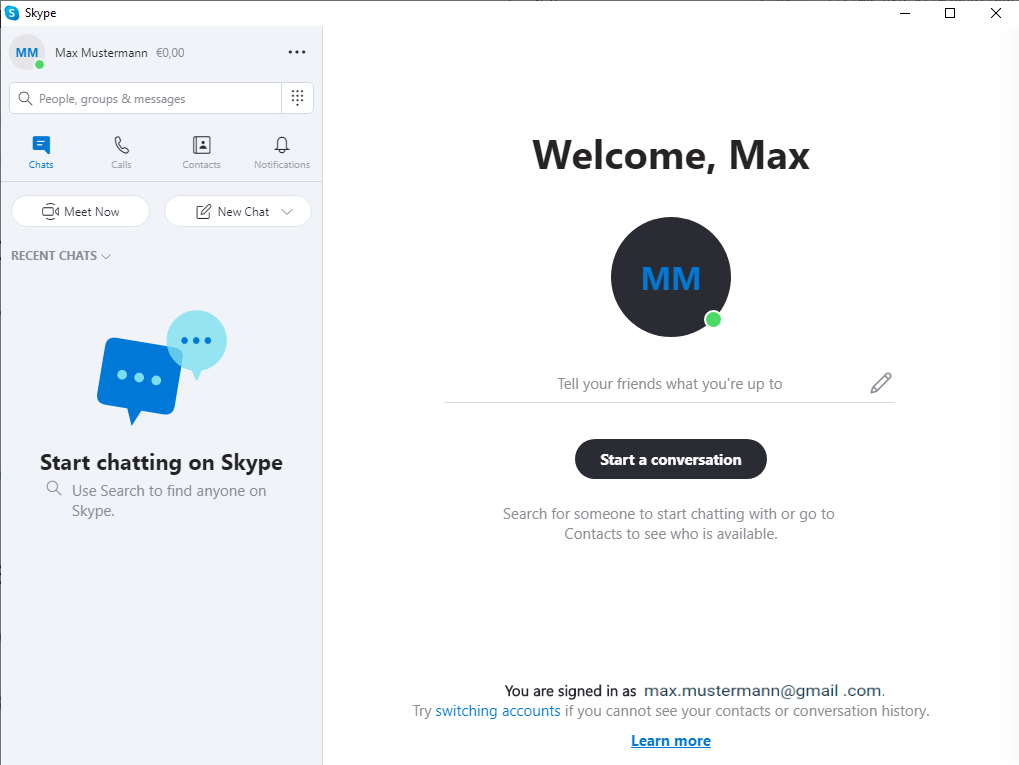How to Install Skype on your PC <br>[Guide updated to 2020]
Don’t forget to install Skype before your first Skype lesson of German. How? Just follow this guide.
This is a very simple visual guide to download, install and use Skype on your Windows PC.
This guide is updated to May 2020.
Download Skype
- Open your web browser, Chrome for example. Write www.skype.com in the address line.

- Click on Download Skype.
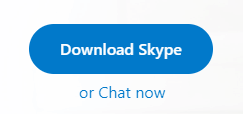
- A new page opens. Then click on Get Skype for Windows. Skype is now downloading on your PC.
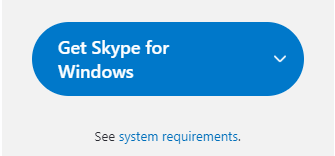
After clicking on get Skype for Windows, depending on the browser you use, you might be prompted to save or open the file. Just choose to save, for safety reasons. Choose a location where you want to save it, the folder Download for example and click Save.
- Wait for it to finish. When it finished with the download you see the file Skype-8.58.0.98.exe (your version might be different) on the bottom left of your browser’s window, like in the image below.
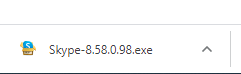
Congratulation, you have downloaded Skype for Windows.
Now let’s see how to install it.
Install Skype
- If you are using Chrome, click on the downloaded program Skype-8.58.0.98.exe
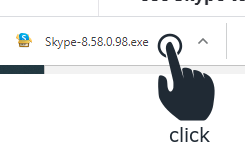
- After you click, Windows asks you if you want to allow the program to make changes to the PC. Don’t be alarmed, in other words, it is asking if you want to install Skype. Click Yes
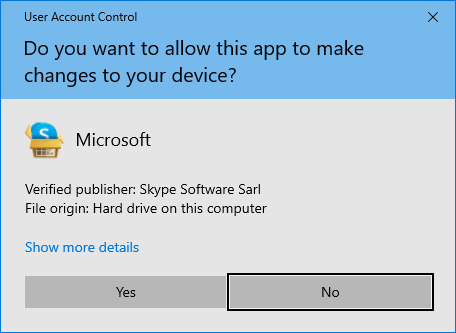
- Now it is the turn of Skype installer to ask you if you want to install Skype. Click Install
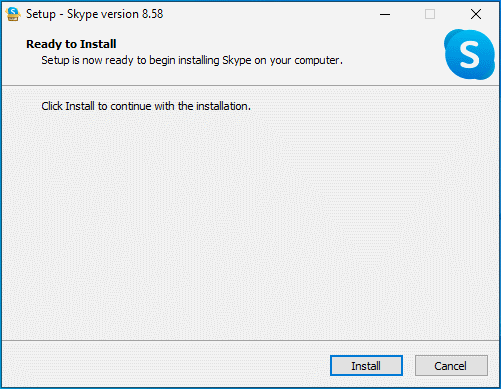
- In a few seconds, you are ready to go and Skype show you the login screen.
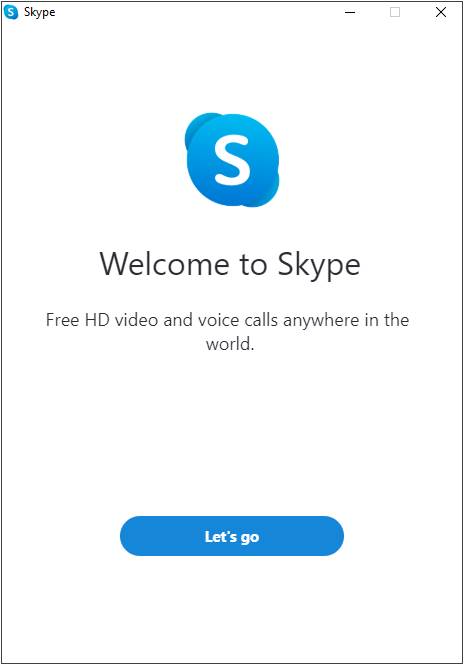
Congratulation, you have installed Skype on Windows!
Creating an account
- To start, click on Let’s got
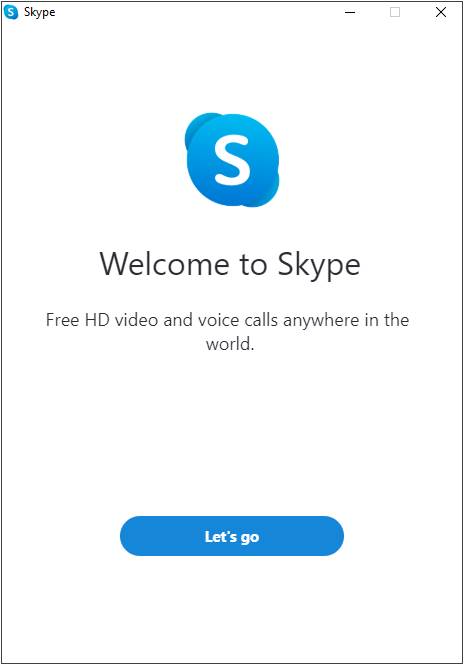
- Click on Sign in or create.
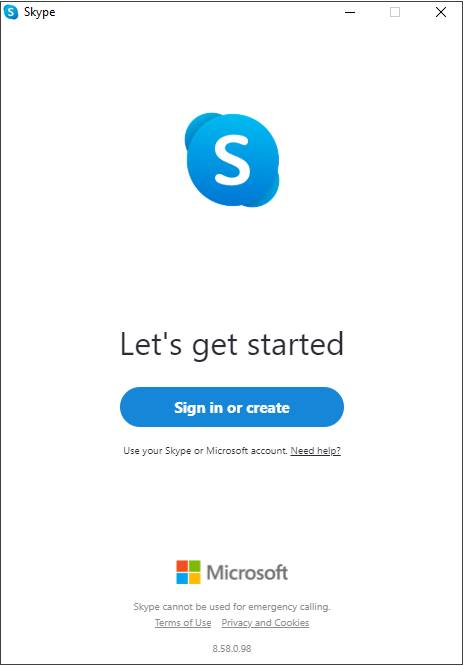
- Do you already have a Skype account? Great, enter your email or nick in the Sign In section.
Otherwise, click on Create one
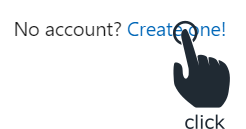
- You are now creating an account. On the first screen, you are asked to enter your telephone number. Enter your telephone number OR click on Use your email address instead. I prefer to use the email address
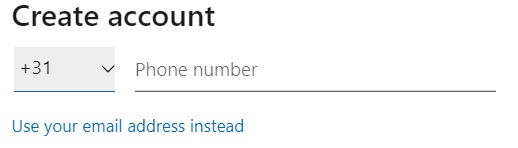
- You can now enter your email address, for example, max.mustermann@gmail .com. And click Next. For info, Max Mustermann is the John Doe of Germany 😉
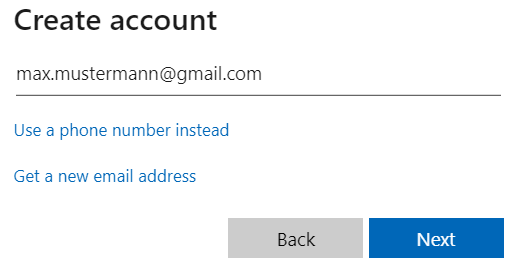
- Now enter a password. Enter a password that is easy to remember for you, maybe including your name, a date, and a symbol. Then click Next
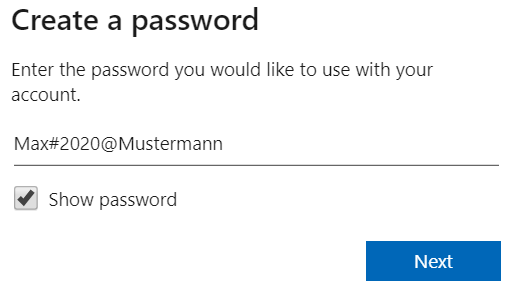
- It’s time to tell who you are. Enter your first name and surname. Then click Next
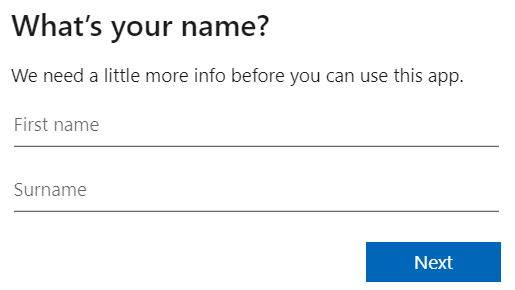
- Skype is a bit impolite, and asks information that shouldn’t be asked, like your age. Never mind! Enter your Country and date of birth. Then click Next
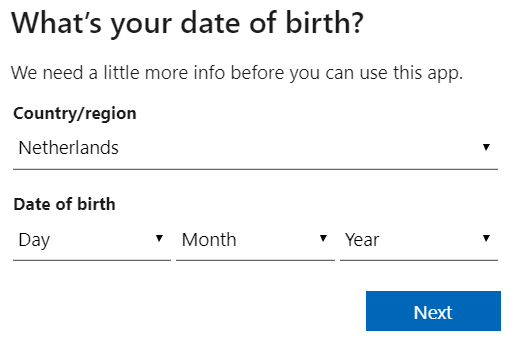
- Microsoft sent you an email with a 4-digit verification code. Open your email and get this code. The email looks like below
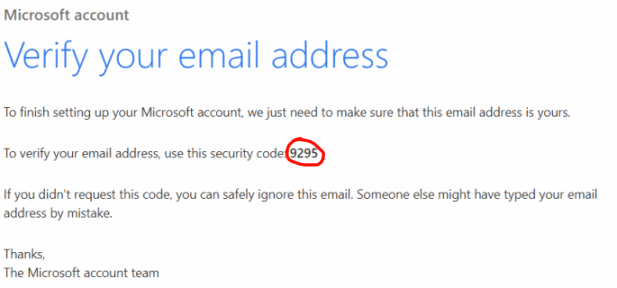
- Go back to Skype installation and enter the code you received per email
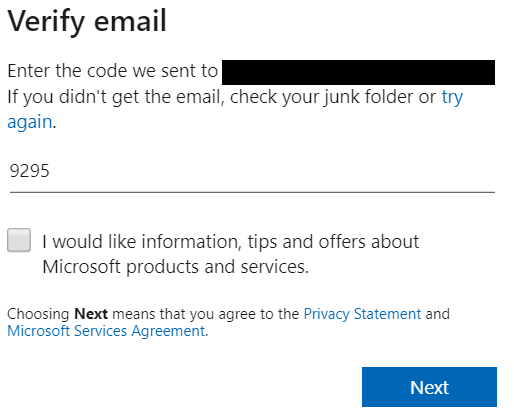
- The last step, Microsoft/Skype wants to be sure there is a real person behind the registration, to prove you are real pinch yourself on the cheeks and enter the sequence of characters you see on the screen. Finally, click Next
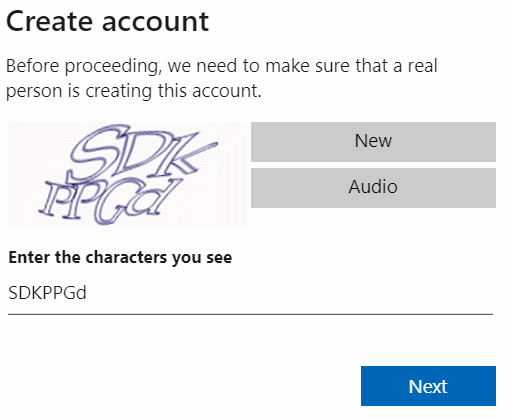
- Microsoft/Skype has created your account. You can now upload a photo for your Skype profile. Or click Skip on the top right, if you don’t want a photo in your profile
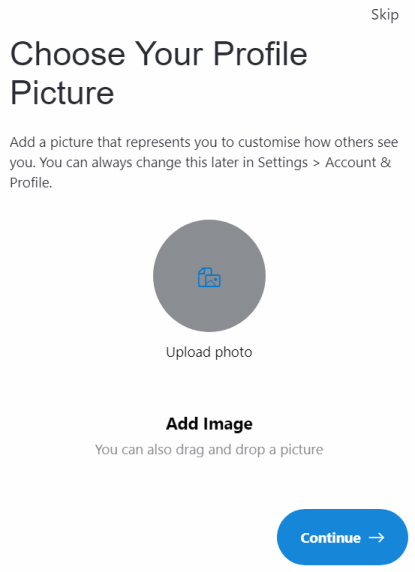
- Now set up your device’s audio. First check you can hear the sound played by Skype, clicking on Test audio. If you hear the sound of the Skype call, the test result is positive.
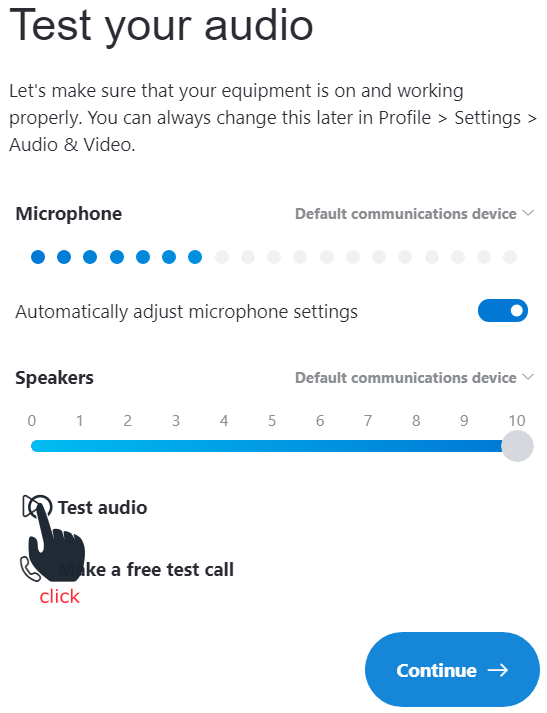
- Make now a test call clicking on Make a free test call. Follow the instructions of the voice speaking. Hopefully testing positive! Click Continue
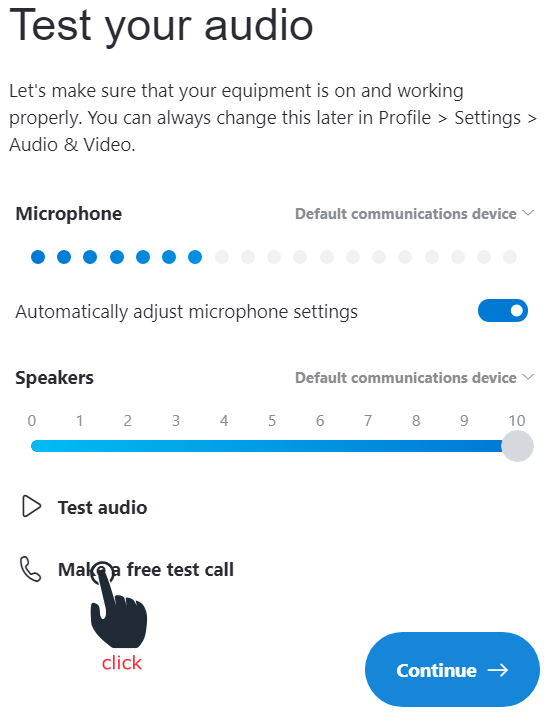
If the test fails go to Skype support page.
- In the webcam’s setting page there is no change to do usually. So just click Continue
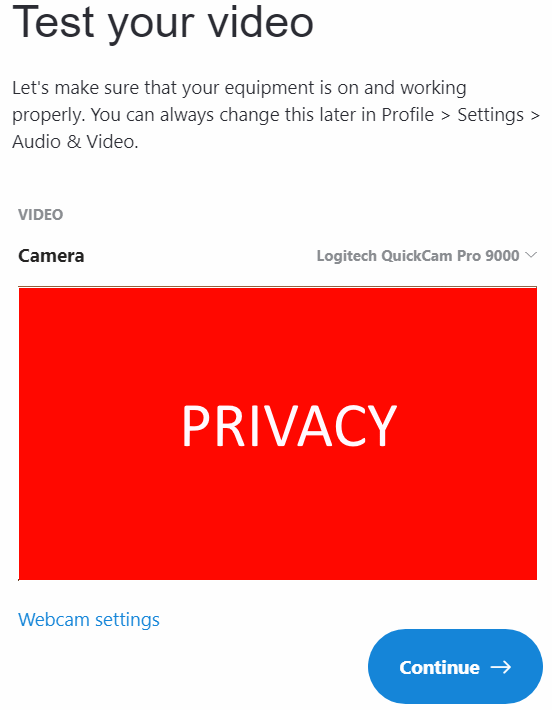
- Read Skype’s Privacy and Cookies policy. Then click OK
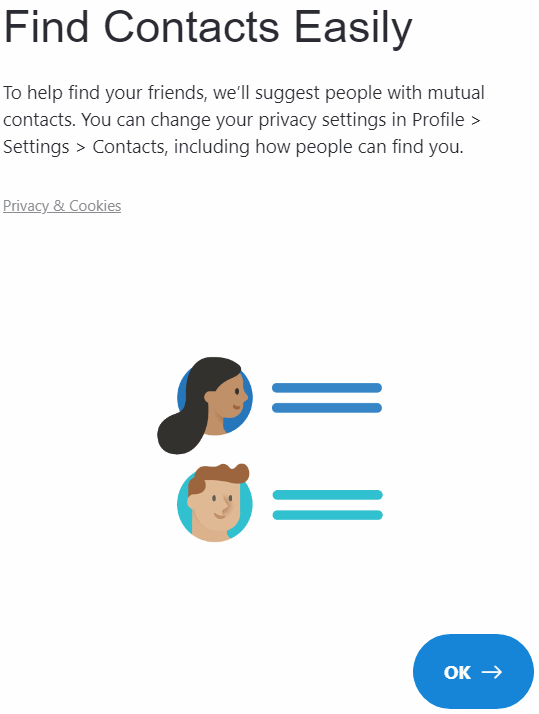
- Finally, you are ready to use Skype!
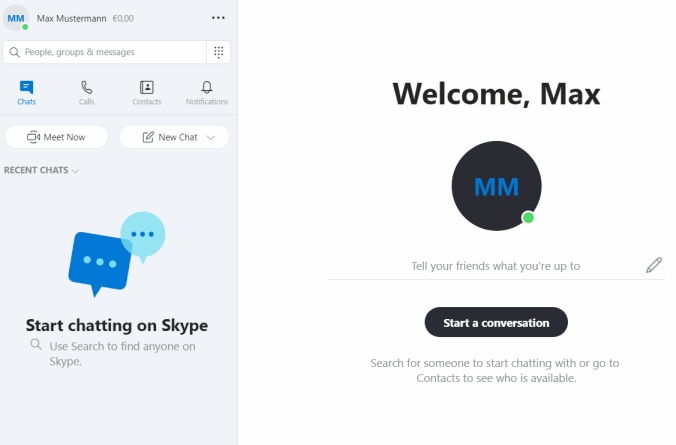
Logging In
- The next time you open Skype on your PC, you will see a screen like this. Click on your name.
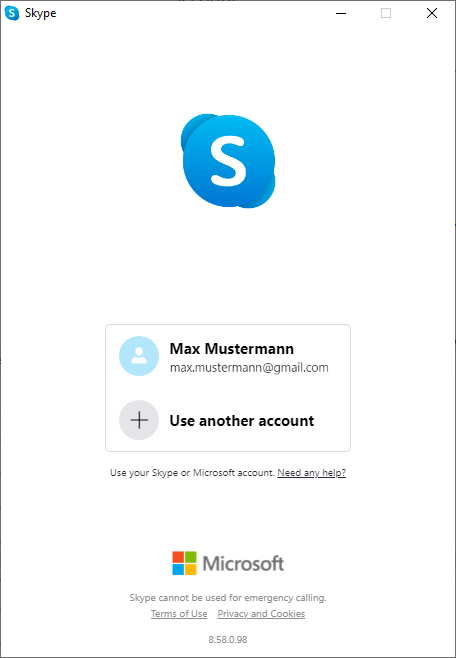
- Et voilà! You are into your freshly created Skype account.

Make a Call
You are ready to make your first Skype call.
- First, you need to add a contact, click on people, groups & messages
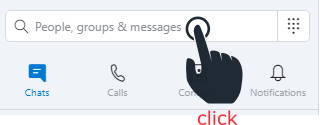
- In the input field that opens, digit the Skype Name of the person that you want to contact. For example, my Skype Name is live:giulia_1550. Skype will search in its users’ directory to find the Skype Name entered.
In fact, under the entry field, you see my name listed as Giulia Pulizzotto Studio NaVivo
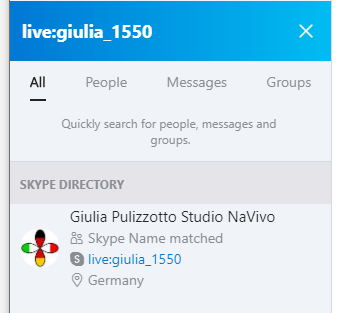
- Click on my name then click on Say hi.
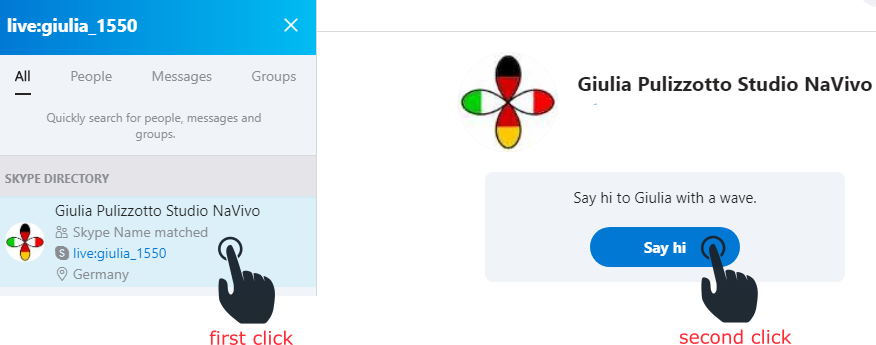
- Now you can find my name among your RECENT CHATS, so you don’t have to search my name every time you want to contact me.
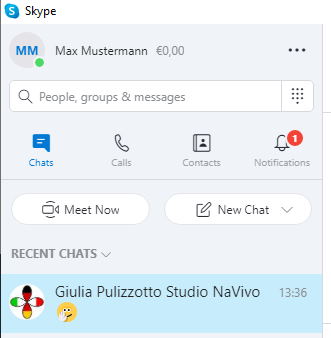
- To make a video call, click on the name of the person you want to contact, for example, me. Then click on the camera symbol to start the video call.