Installare Skype sul tuo PC (aggiornato a maggio 2020)
Prima di poter fare la tua prima lezione con Skype devi installare il software. Come? Segui questa guida.
Questa è una guida visuale per scaricare, istallare e usare Skype sul tuo PC.
Questa guida è aggiornata a maggio 2020.
Ti guiderò passo passo in tutti i passaggi di scaricamento e installazione. Se hai Skype già istallato sul tuo PC, puoi saltare questo passaggio.
Scaricare Skype
- Apri il tuo browser preferito, Chrome per esempio. Digita www.skype.com/it/ sulla barra degli indirizzi, o clicca sul link

- Sulla pagina che si è aperta, clicca su Scarica Skype.
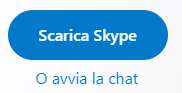
- Una nuova pagina si apre. Clicca su Scarica Skype per Windows. Adesso Skype si sta scaricando sul tuo PC.
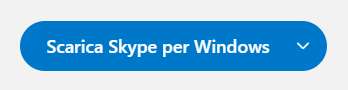
Dopo aver cliccato su Scarica Skype per Windows, dipendentemente dal tuo browser potresti ricevere la richiesta se preferisci scaricare o aprire il file. Scegli salva è più sicuro. Scegli una cartella dove scaricare il file, per esempio la cartella Download e clicca Salva.
- Aspetta che finisca di scaricare. Quando ha finito dovresti vedere il file Skype-8.58.0.98.exe (la tua versione potrebbe essere differente) su lato sinistro in basso del browser, come nell’immagine sotto.
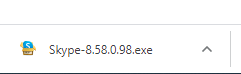
Congratulazioni, hai scaricato Skype for Windows.
Adesso vediamo come installarlo.
Installare Skype
- Se stai usando Chrome, clicca sul programma scaricato Skype-8.58.0.98.exe
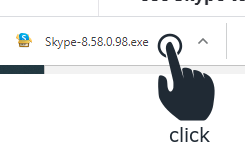
Se stai usando un altro browser vai sulla cartella dove hai scaricato il programma e fai doppio click per iniziare con l’installazione.
- Dopo che hai cliccato, Windows ti chiederà se vuoi consentire al programma di fare cambiamenti nel PC. Non ti allarmare, significa che sta installando Skype. Clicca Si
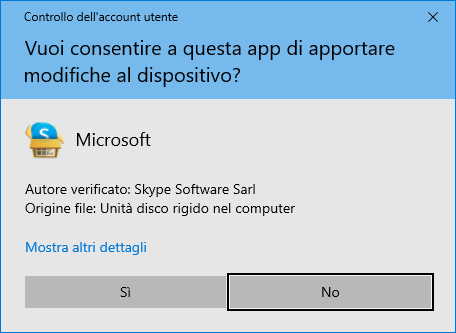
- Adesso è il programma di installazione di Skype che ti chiede se vuoi installare Skype sul tuo PC. Clicca Installa
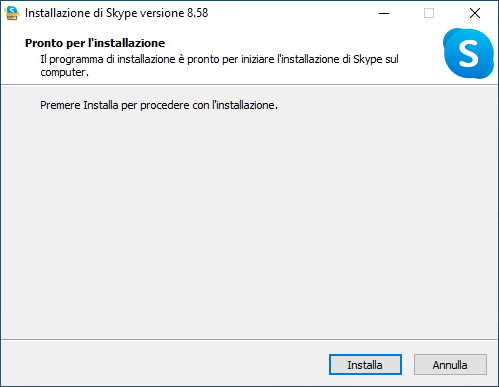
- Dopo alcuni secondi Skype avrà terminato l’installazione, e sarete pronti per accedere al vostro account
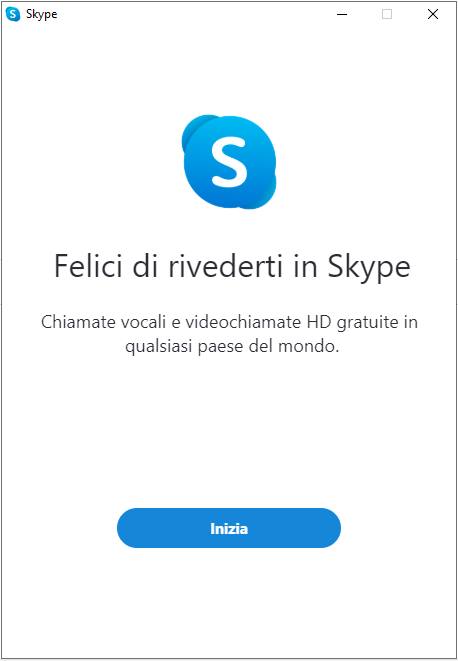
Congratulazione, avete installato Skype su Windows!
Creare un account
- Clicca su Inizia
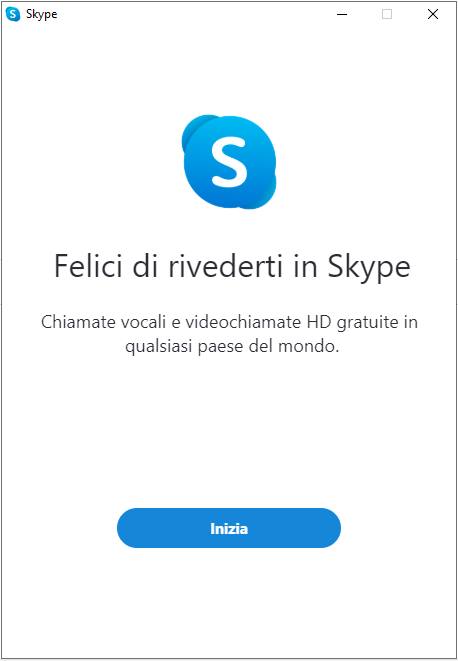
- Avete già un account Skype o Microsoft? Cliccate su Accedi o crea account.
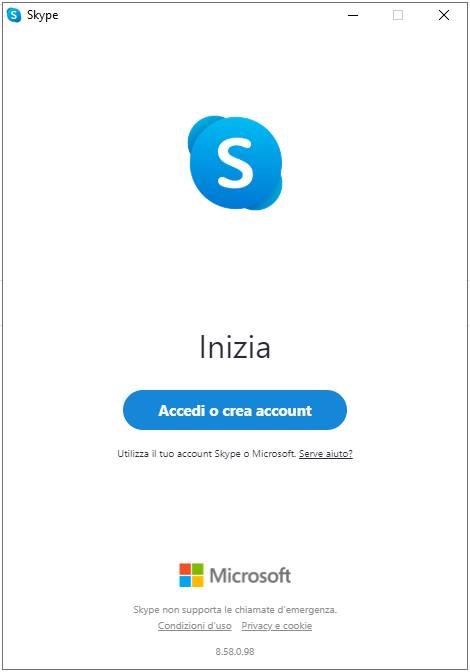
- Altrimenti, cliccate su Fai clic qui per crearne uno

- Adesso state creando un account. Nella prima schermata, vi verrà richiesto il numero di telefono. Inserisci il tuo numero OPPURE clicca su Usa il tuo indirizzo e-mail. Io preferisco usare l’indirizzo email
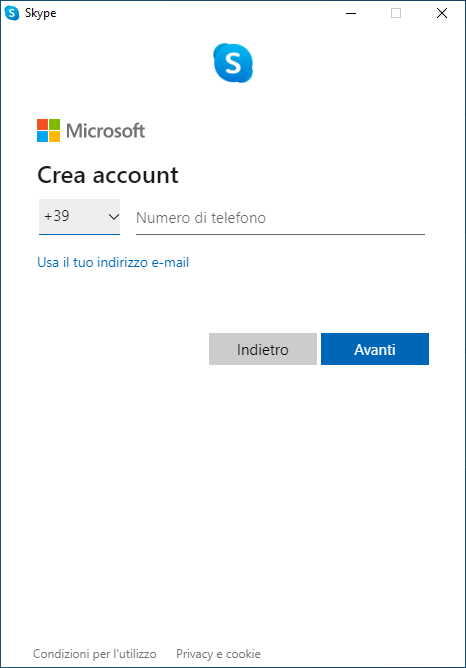
- Digita adesso il tuo indirizzo email, per esempio, max.mustermann@gmail .com. E clicca Avanti.
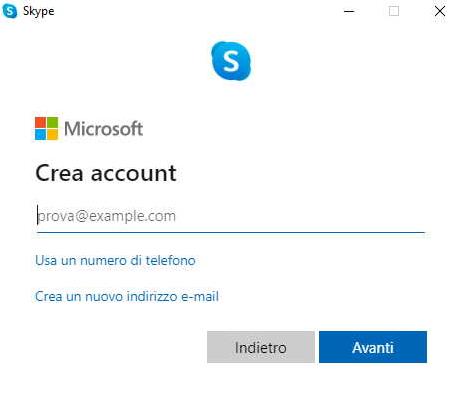
- Adesso inserisci una password che sia facile da ricordare per te, magari includendo il tuo nome, una data e un simbolo. Poi clicca Avanti
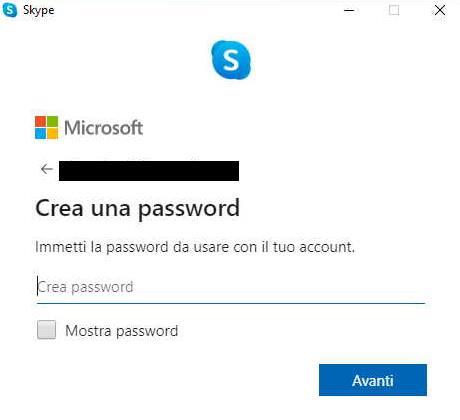
- È tempo di dire chi sei. Inserisci nome e cognome. Poi clicca Avanti
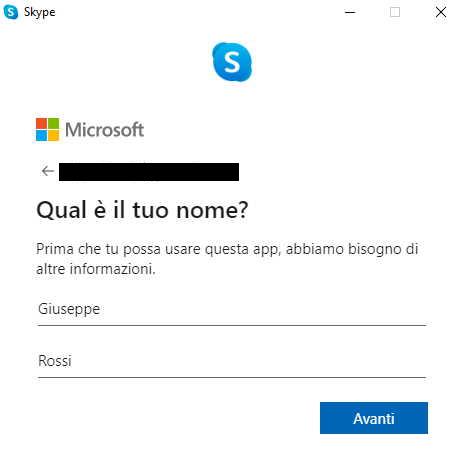
- Adesso è il momento di confessare a Skype la tua età. Inserisci il tuo Paese e la data di nascita. Poi clicca su Avanti
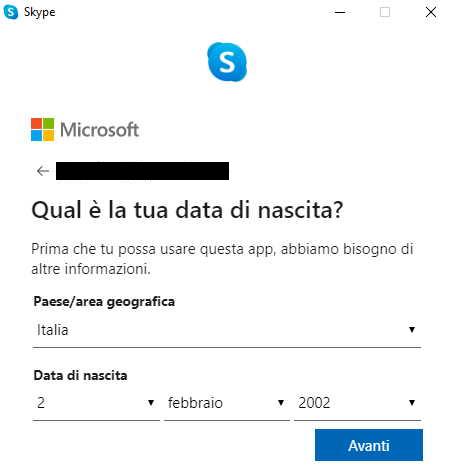
- Adesso Microsoft ti ha mandato per email un codice di sicurezza di 4 lettere. Apri la tua email e leggi il tuo codice. La email è come quella sotto
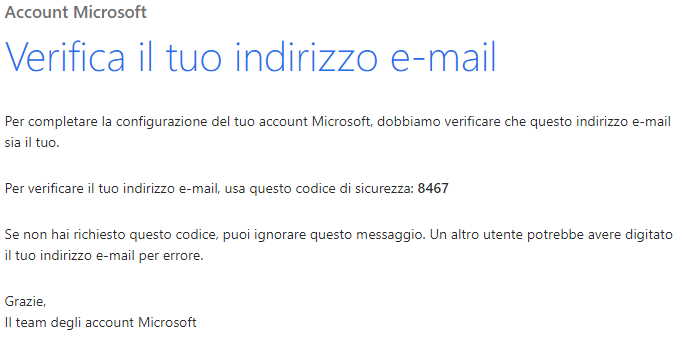
- Torna indietro su Skype e inserisci il codice di sicurezza
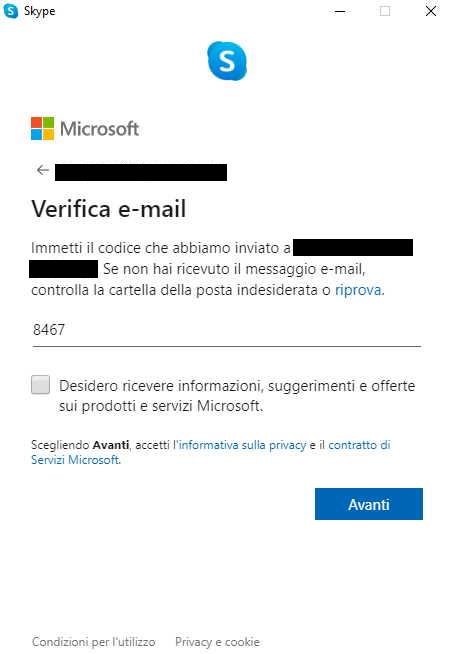
- L’ultimo passaggio, Microsoft/Skype vuole essere sicuro che ci sia una persona reale dietro la registrazione e non una intelligenza artificiale. Per provare di essere reale inserisci la sequenza di caratteri che vedi nello schermo. Alla fine clicca Avanti
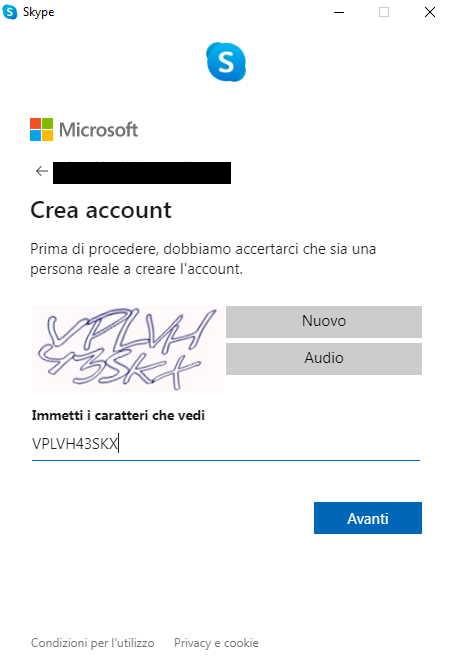
- Skype ha creato il tuo account. Adesso puoi caricare una foto nel tuo profilo. O clicca Ignora in alto a destra se non vuoi carica nessuna foto
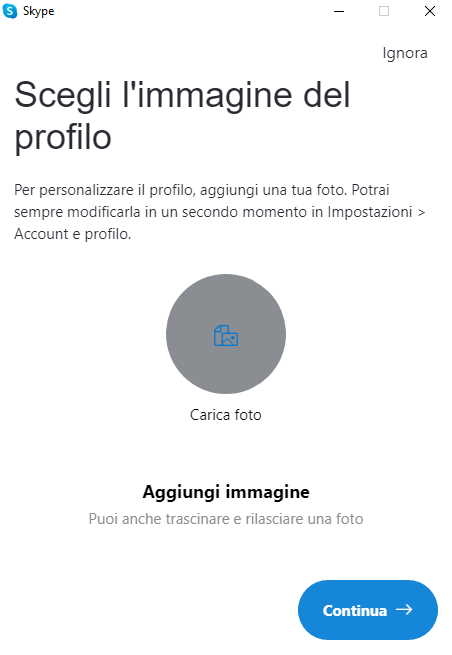
- Adesso devi settare l’audio. Controlla che sia tutto in ordine cliccando su Verifica audio. Se senti il suono provenire dai tuoi altoparlanti allora il test è positivo
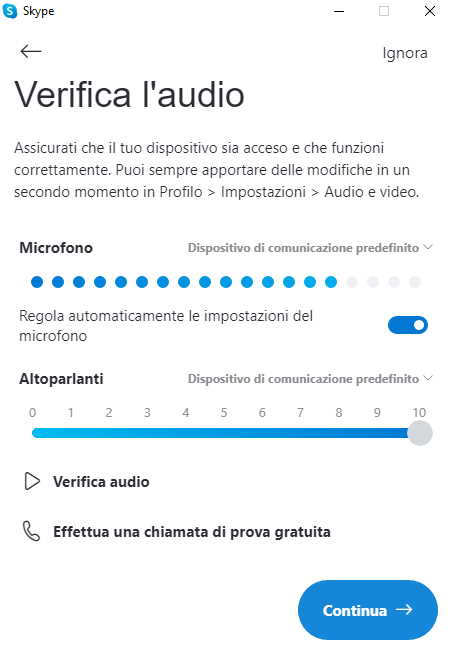
- Adesso puoi fare una chiamata di prova, clicca su Effettua una chiamata di prova gratuita e segui le istruzioni della voce. Sperando che il test sia positivo puoi cliccare su Continua
Se il test fallisce prova a cercare aiuto su questa pagina di supporto Skype.
- In questa pagina ci sono i setting della webcam, se ti vedi sulla schermo non ci sono aggiustamenti da fare. Clicca Continua
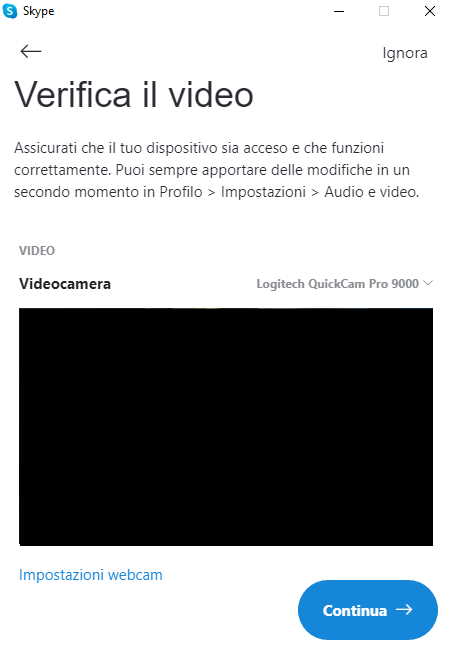
- Leggi le clausole di Privacy e Cookie di Skype. Quindi clicca OK
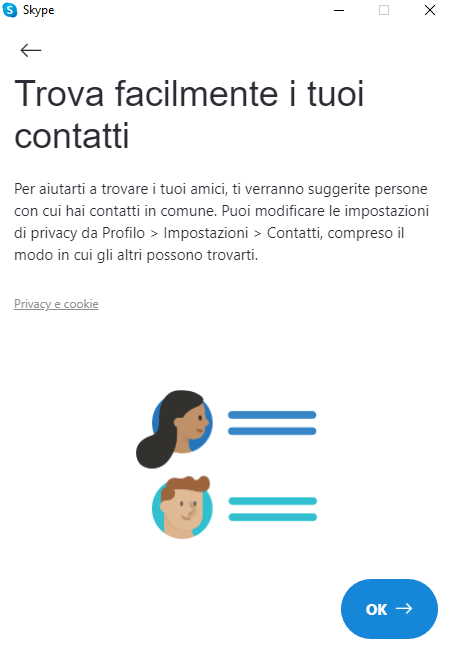
- Finalmente sei pronto per usare Skype
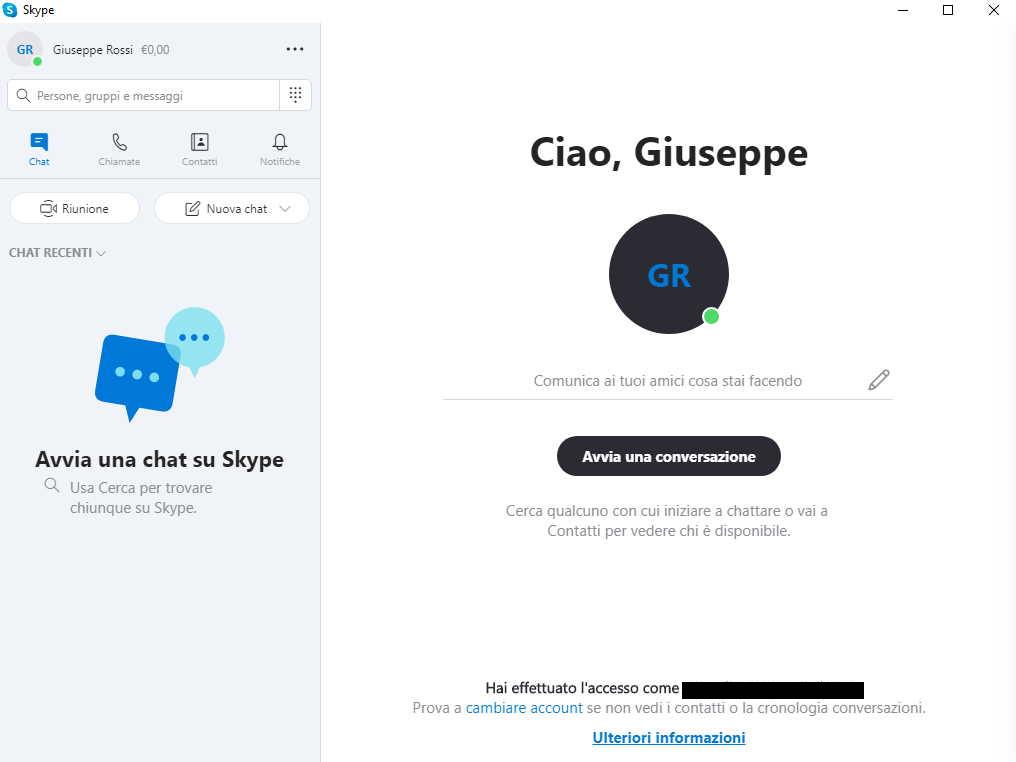
Entra nel tuo account
- La prossima volta che aprirai Skype ti comparirà una finestra come quella in figura, clicca sul tuo account.

- Fatto! Sei nel tuo account Skype appena creato.

Fai una chiamata
Sei pronto per fare la tua prima chiamata Skype.
- Intanto devi aggiungere il tuo contatto su Skype, clicca su Persone, gruppi e messaggi
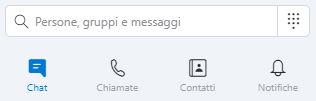
- Nel campo che si apre scrivi il Nome Skype della persona con cui vuoi comunicare. Per esempio il mio nome Skype è live:giulia_1550. .
Dopo la ricerca tra i suoi utenti Skype visualizzerà gli utenti trovati, infatti vedrai il nome Giulia Pulizzotto Studio NaVivo tra i risultati
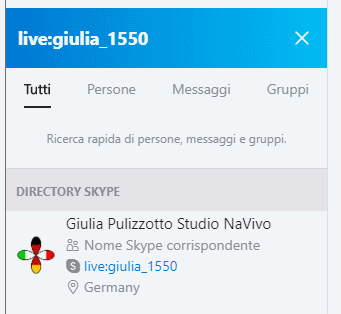
- Clicca sul mio nome e poi clicca su Saluta.
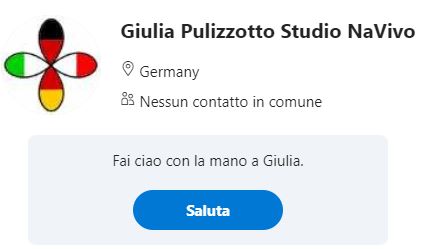
- Adesso troverai il mio nome tra le CHAT RECENTI, cosicché non dovrai nuovamente cercare il mio nome la prossima volta che vorrai contattarmi.
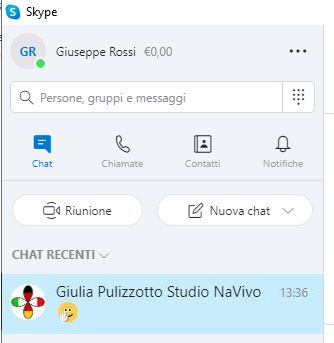
- Per fare una video chiamata, clicca sul nome della persona che vuoi contattare, per esempio me. Successivamente clicca sul simbolo della camera per iniziare la video chiamata
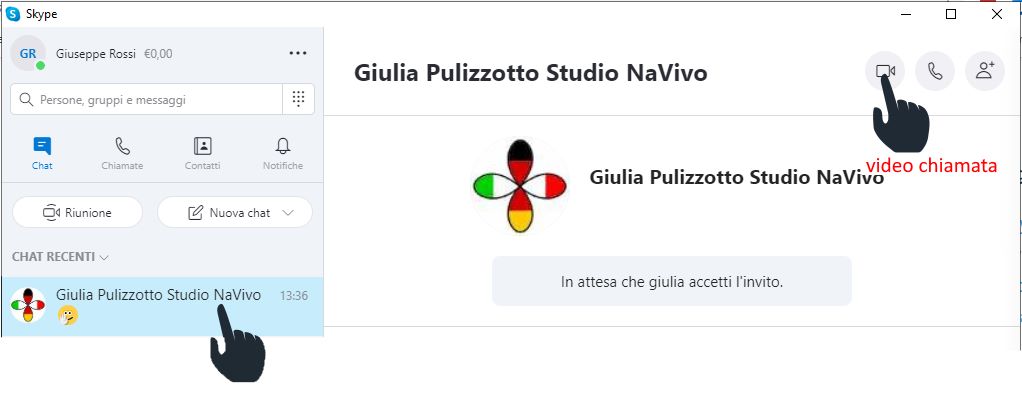
Questa guida termina qui. Spero ti sia utile per installare Skype e… prendere le tue lezioni di tedesco.
Nonostante abbia aggiornato la guida a maggio 2020, una nuova versione di Skype potrebbe richiedere un aggiornamento della guida. In questo caso vi sarei grata se me lo faceste sapere. Grazie!